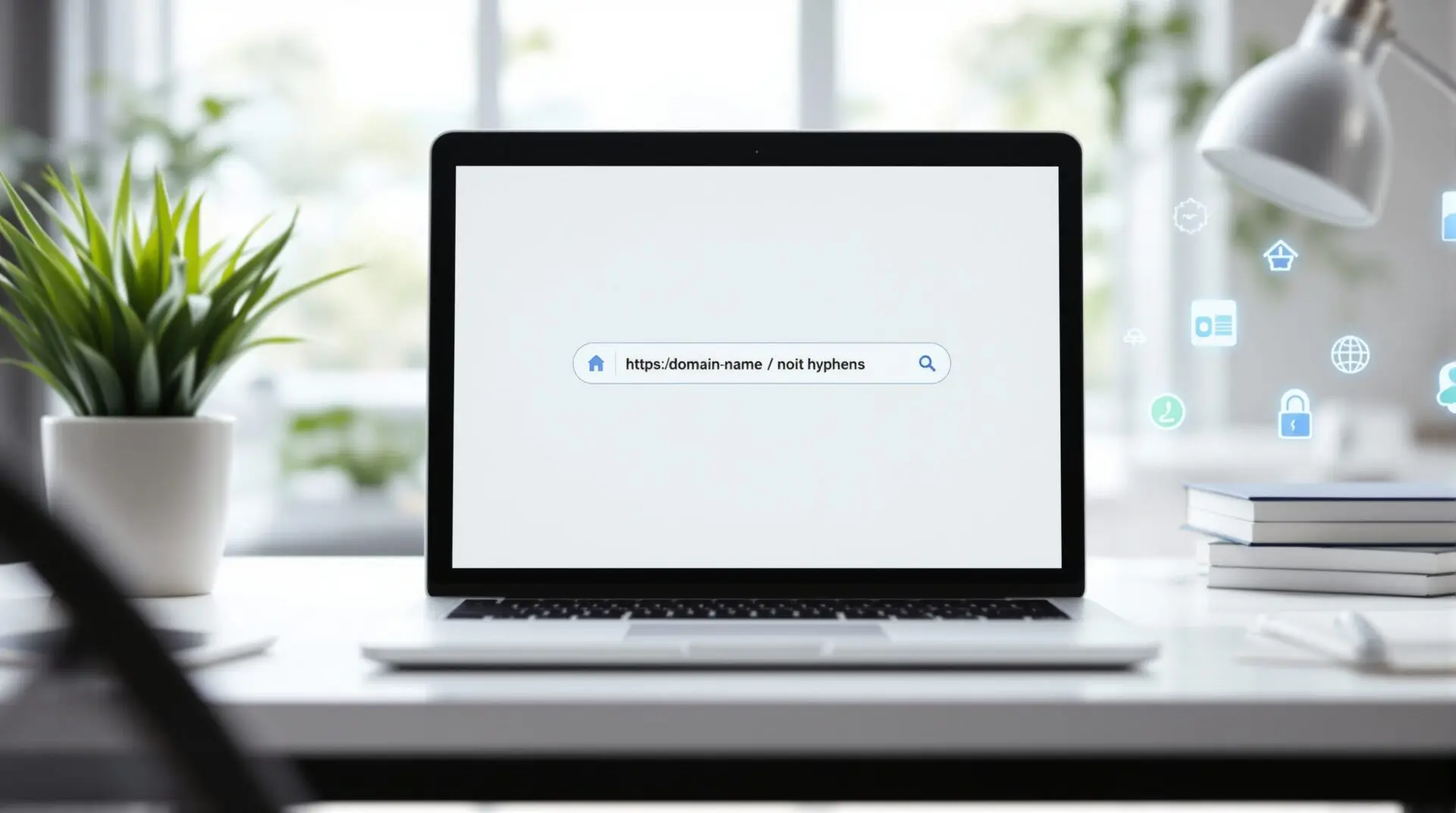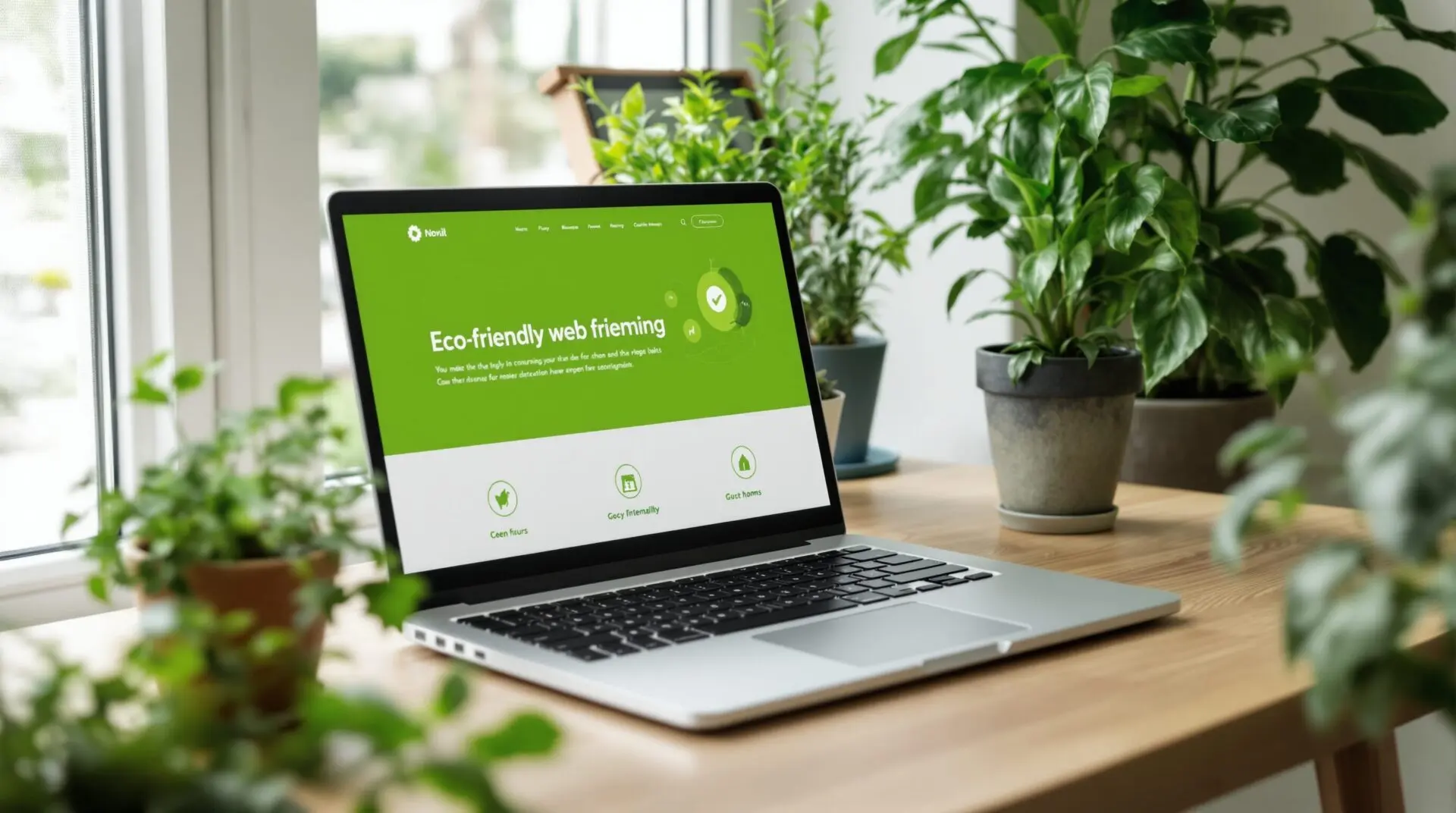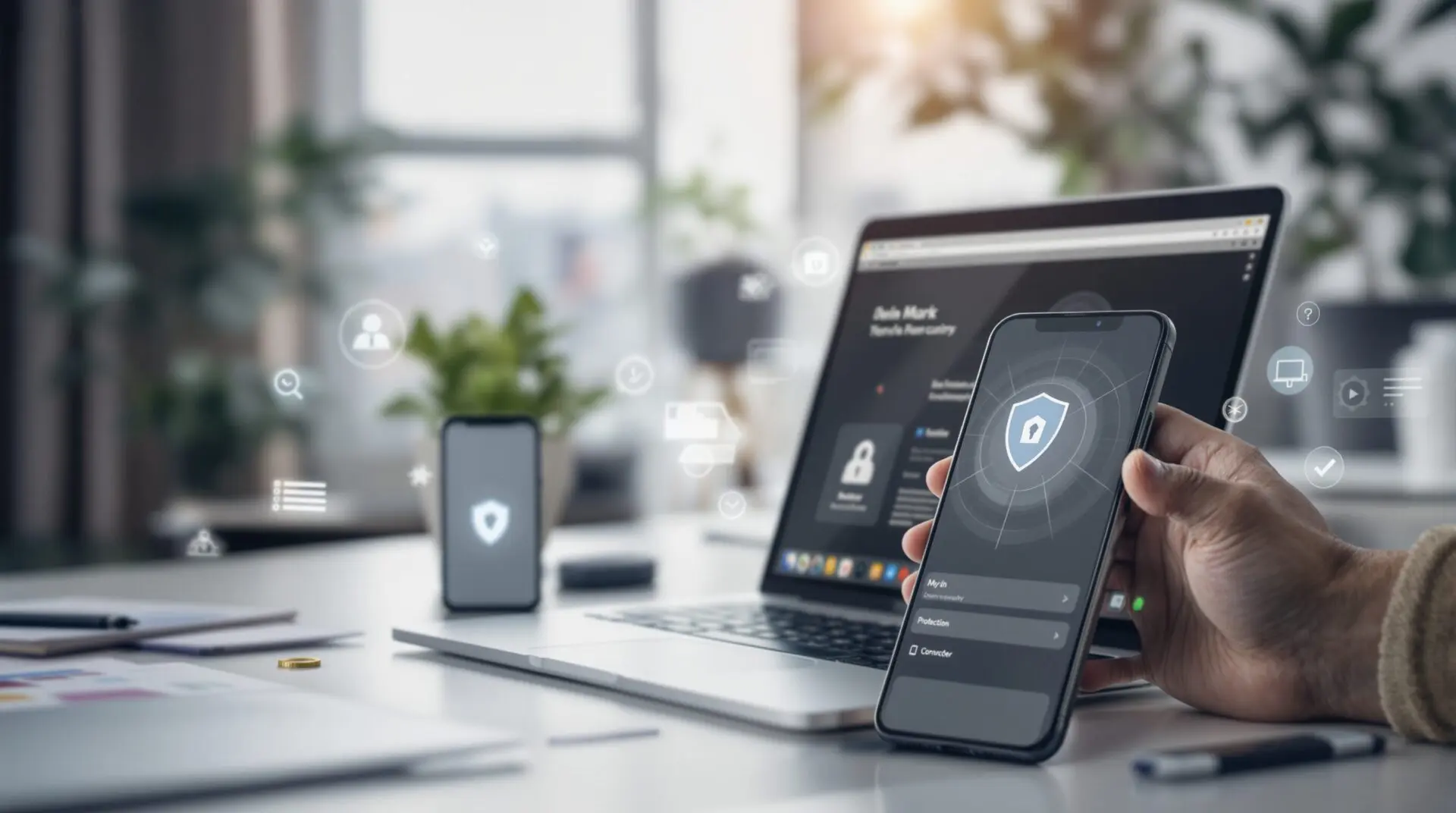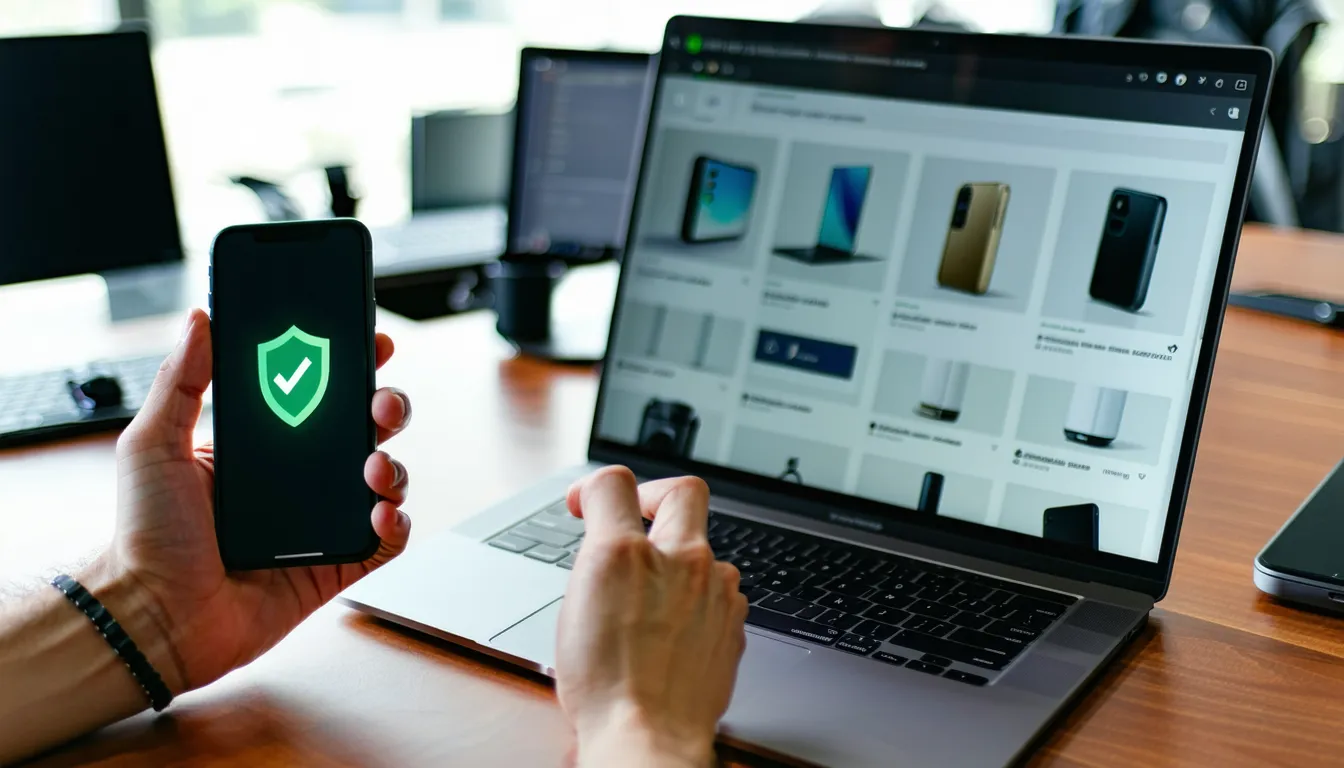Aujourd’hui, exceller dans le domaine des affaires ou de la technologie nécessite non seulement une créativité de pointe mais aussi la maîtrise d’outils informatiques essentiels. Parmi ceux-ci, Excel se démarque en raison de sa capacité à transformer des lignes de chiffres en analyses perspicaces. Cependant, l’utilisation optimisée d’Excel peut parfois sembler opaque pour les non-initiés. Ne vous inquiétez pas, nous allons explorer ensemble ce qui fait d’Excel un outil incontournable, de ses fonctionnalités basiques à ses possibilités avancées. Suivez cette lecture guidée pour devenir un véritable maestro des tableurs !
Explorer l’interface d’Excel
La première étape pour maîtriser Excel consiste à comprendre son interface. Bien conçue, elle permet un accès rapide à de nombreuses fonctionnalités tout en veillant à ne pas submerger l’utilisateur avec des informations inutiles.
Description des éléments principaux de l’interface
L’interface d’Excel est organisée pour encourager l’efficacité et la convivialité. Voici les principaux composants :
- Barre de titre : Indique le nom du fichier que vous travaillez, crucial pour assurer que vous modifiez le bon document.
- Ruban : Situé en haut, il abrite la plupart des commandes et est divisé par onglets.
- Barre de Formules : Permet de visualiser le contenu ou les formules inscrites dans une cellule donnée.
- Feuille de calcul : Santuaire où toutes vos données sont organisées. Chaque feuille est constituée de cellules, des interactions entre des lignes et des colonnes.
Personnalisation de la barre d’outils d’accès rapide
Pour optimiser votre travail, pensez à personnaliser la barre d’outils d’accès rapide. Elle vous permet d’accéder rapidement aux commandes que vous utilisez le plus souvent.
- Repérez le petit triangle dans la barre d’outils et cliquez dessus.
- Une liste apparaîtra, cochez les fonctions que vous souhaitez ajouter pour personnaliser votre barre.
- Pour le rendre encore plus utile, vous pouvez l’adapter à vos besoins spécifiques selon le projet ou la tâche en cours.
Optimiser la gestion des données
Avec Excel, vous ne vous contentez pas seulement de stocker des données ; vous pouvez les analyser, les trier et transformer cette masse de chiffres en insights précieux. Voici comment maximiser la gestion de vos données :
Utilisation efficace des raccourcis clavier
Les raccourcis clavier d’Excel sont des moyens efficaces d’augmenter votre productivité. Voici ceux que vous devriez connaître absolument :
- Ctrl + C : Copie le contenu d’une cellule ou sélection.
- Ctrl + V : Colle ce qui a été copié.
- Ctrl + Z : Annule la dernière action.
- Ctrl + A : Sélectionne toutes les cellules de la feuille.
- F2 : Permet d’entrer en mode édition dans une cellule.
Importation et nettoyage de données
L’importation de données depuis diverses configurations est une tâche non négligeable pour les utilisateurs d’Excel. Accédez à l’onglet Données > Obtenir des données pour simplifier ce processus. Une fois les données importées, le nettoyage est essentiel pour garantir leur précision :
- Utilisez Supprimer les doublons pour garantir que vos données sont uniques et précises.
- Découvrez les fonctions de texte comme TEXT pour ajuster le format des données. Cela est particulièrement pratique pour les dates et les valeurs numériques.
Fonctions essentielles pour gagner du temps
Excel offre une variété de fonctions puissantes qui permettent d’effectuer des calculs complexes plus rapidement. Au fur et à mesure que vous plongez dans ces fonctions, vous serez en mesure de manipuler vos données plus efficacement.
Formules de base indispensables
Voici les formules de base que chaque utilisateur d’Excel devrait connaître :
- SOMME : Utilisée pour additionner un ensemble de chiffres contenus dans une plage de cellules. Exemple :
=SOMME(A1:A10). - MOYENNE : Calcule la moyenne des valeurs d’un ensemble spécifique. Exemple :
=MOYENNE(B1:B10). - MAX et MIN : Permettent d’identifier les valeurs les plus grandes et les plus petites dans un ensemble. Exemple :
=MAX(C1:C10)ou=MIN(C1:C10).
Utilisation de fonctions avancées : RECHERCHEV et INDEX
Pour ceux qui cherchent à dépasser les bases, RECHERCHEV et INDEX sont des fonctions avancées qui permettent des analyses plus poussées :
RECHERCHEV permet de scanner une colonne pour une valeur spécifique et de renvoyer une autre valeur située sur la même ligne dans une colonne différente.
- La syntaxe est :
RECHERCHEV(valeur_cherchée, table_matrice, numéro_index_colonne, [valeur_proche])
Prenez aussi le temps de découvrir INDEX, qui s’avère utile pour récupérer une valeur d’une cellule déterminée par sa ligne et sa colonne :
- La syntaxe est :
INDEX(matrice, numéro_ligne, [numéro_colonne])
Visualisation et analyse des données
Excel n’est pas seulement un outil pour stocker des données, c’est aussi un puissant instrument pour leur visualisation via des graphiques dynamiques et des analyses complexes.
Création rapide de graphiques impactants
Un graphique clair et bien conçu peut parfois transmettre des informations mieux qu’un tableau détaillé. Pour créer un graphique :
- Sélectionnez les données souhaitées pour le graphique.
- Accédez à l’onglet Insertion et choisissez le type de graphique approprié à votre ensemble de données (colonnes, lignes, camemberts, etc.).
- Personnalisez ensuite votre graphique à l’aide des outils de conception et de format pour le rendre aussi informatif et attrayant que possible.
Tableaux croisés dynamiques pour synthétiser l’information
Les tableaux croisés dynamiques sont essentiels pour condenser de vastes ensembles de données en rapports significatifs. Ils révèlent des tendances qui pourraient rester inédites autrement :
- Sélectionnez vos données initiales.
- Cliquez sur Tableau Croisé Dynamique sous l’onglet Insertion.
- Organisez vos champs dans les différentes zones des tableaux croisés (lignes, colonnes, valeurs) pour synthétiser vos données de manière significative.
Astuces high-tech et automatisation
Excel offre une variété de fonctionnalités qui simplifient la gestion des tâches répétitives et étendent les capacités du logiciel pour répondre à des besoins avancés.
Introduction aux macros et VBA pour automatisation
Les macros simplifient les tâches répétitives en automatisant la séquence d’opérations. Pour créer une macro :
- Accédez à l’onglet Développeur et sélectionnez Enregistrer la Macro.
- Effectuez les actions que vous souhaitez automatiser.
- Arrêtez l’enregistrement une fois terminé.
Pour les utilisateurs expérimentés, le Visual Basic pour Applications (VBA) permet de créer des solutions sur mesure.
Utilisation des Add-Ins pour étendre les fonctionnalités
Les add-ins ajoutent des fonctionnalités supplémentaires à Excel. Pour installer des add-ins :
- Allez dans Fichier > Options > Compléments.
- Explorez et activez ceux qui sont pertinents pour vos tâches spécifiques.
En conclusion, Excel est un outil puissant dont la maîtrise peut transformer la manière dont les données sont gérées et analysées. Avec ce guide, vous possédez maintenant une compréhension solide des bases et des techniques avancées qui vous permettront de tirer parti du potentiel d’Excel pour atteindre vos objectifs professionnels et personnels. Prêt à passer à l’action et impressionner votre entourage avec vos nouvelles compétences Excel ? À vos claviers !