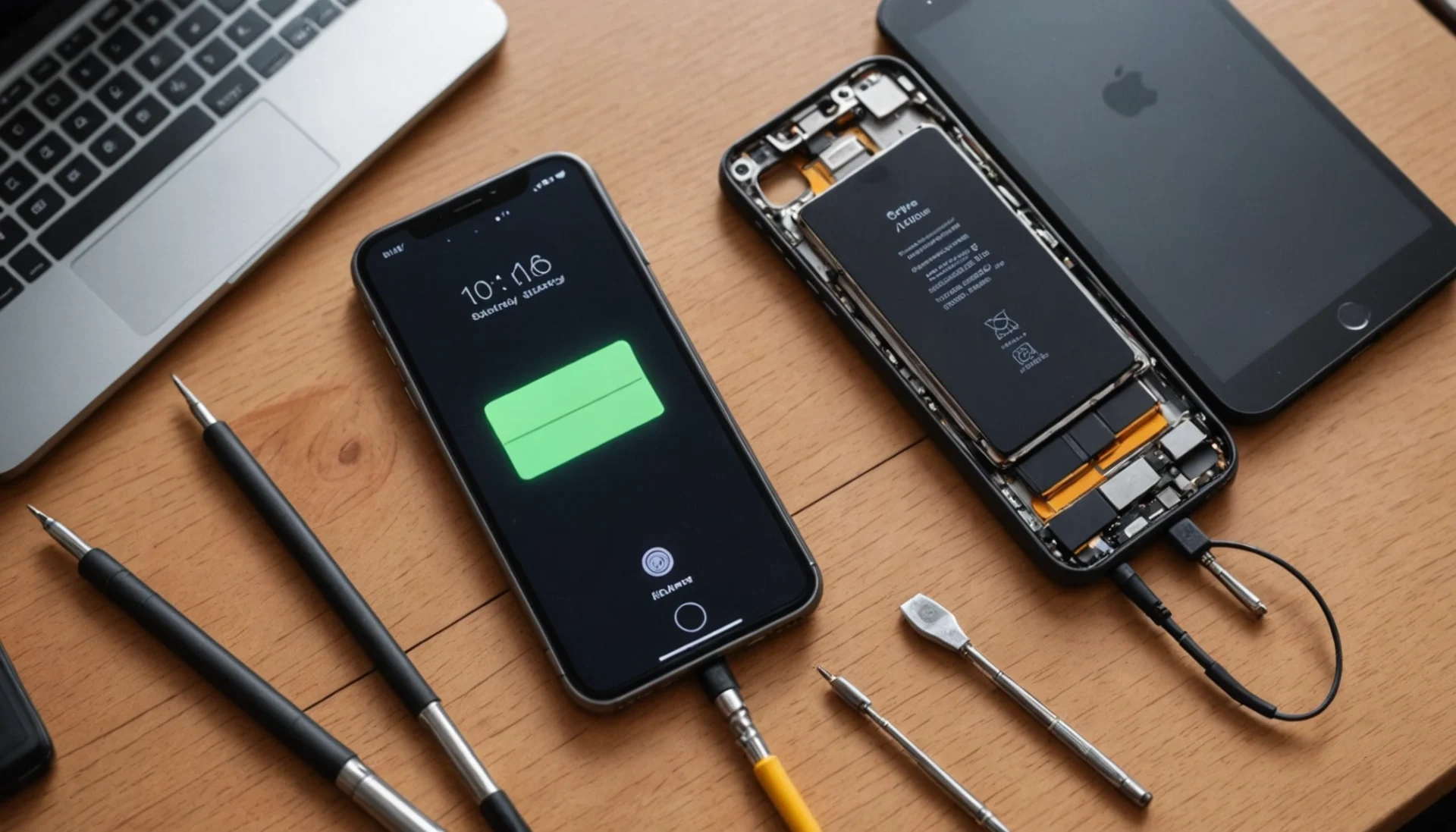Quels éléments sont nécessaires pour créer un sommaire sur Word ?
Pour créer un sommaire sur Word, plusieurs éléments sont nécessaires.
Tout d’abord, vous devez ouvrir le logiciel Word et cliquer sur l’onglet « Références ». Ensuite, vous aurez à choisir quel type de sommaire vous souhaitez créer et les options qui y sont associées.
Vous devrez alors décider si vous souhaitez que votre sommaire comporte des niveaux hiérarchiques ou non, et indiquer la mise en forme des titres et des numéros de page pour chaque section.
Enfin, une fois que tous ces paramètres ont été définis, il est possible de générer automatiquement le sommaire à partir du document existant en utilisant la fonction « Mettre à jour » disponible dans l’onglet « Références ».
Comment puis-je créer un sommaire sur Word ?
Créer un sommaire sur Word est très simple et peut se faire en quelques étapes. Tout d’abord, ouvrez le document que vous souhaitez organiser avec un sommaire. Cliquez ensuite sur l’onglet ‘Références’ situé en haut de la page. Dans le menu déroulant, choisissez l’option ‘Table des matières’. Une fenêtre apparaîtra alors et vous pourrez créer votre sommaire personnalisé. Vous pouvez y choisir le style de mise en page et les niveaux de titres à inclure. Une fois votre sommaire crée, cliquez sur ‘OK’, et votre table des matières sera générée automatiquement.
Y a-t-il un moyen de mettre à jour automatiquement mon sommaire sur Word ?
Il existe effectivement un moyen de mettre à jour automatiquement votre sommaire sur Word. En fait, Word vous permet de créer et d’utiliser des sommaires qui vous aideront à organiser et à naviguer facilement entre les différentes sections de votre document. Une fois le sommaire créé, vous pouvez le mettre à jour en quelques clics. Pour ce faire, il suffit d’aller dans l’onglet Références du ruban principal, puis de cliquer sur « Mise à jour automatique ». Cela permettra de mettre à jour toutes les références contenues dans votre document, y compris le sommaire.
Quels sont les avantages à créer un sommaire sur Word ?
Créer un sommaire sur Word présente de nombreux avantages. Effectivement, cette fonctionnalité offre une organisation et une mise en page claires et attrayantes. Elle permet également d’accéder rapidement à différentes sections du document, ce qui en facilite la lecture et la navigation. De plus, elle est très facile à utiliser et peut être personnalisée selon les besoins de l’utilisateur. Elle permet également de créer des liens entre différentes parties du document et d’intégrer des images pour rendre le contenu plus intéressant. Enfin, grâce à sa flexibilité, le sommaire sur Word peut être modifié avec facilité pour refléter les changements apportés au document principal.
Quels sont les différents styles de sommaire disponibles sur Word ?
Microsoft Word offre de nombreuses options pour créer un sommaire. Les différents styles de sommaires disponibles sur Word sont :
– Sommaire automatique : ce style génère automatiquement le sommaire à partir des titres et des sous-titres que vous avez créés dans votre document.
– Sommaire manuel : ce style vous permet de créer un sommaire à la main en entrant les titres et les numéros de page.
– Sommaires dynamiques : ce style est similaire au sommaire automatique, mais il met à jour le contenu du sommaire lorsque le document est modifié.
– Table des matières personnalisée : ce style vous permet de créer un sommaire qui affiche des informations supplémentaires telles que les dates ou les noms d’auteurs, en plus des titres et des numéros de page.
Comment puis-je ajouter des sous-titres à mon sommaire sur Word ?
Créer un sommaire sur Word est une tâche relativement aisée. La mise en page et l’ajout de sous-titres peuvent être réalisés grâce à quelques étapes simples.
Afin d’ajouter des sous-titres à votre sommaire sur Word, procédez comme suit :
1. Sélectionnez le texte pour lequel vous souhaitez ajouter des sous-titres ;
2. Cliquez sur « Insertion » puis sur « Titre » ;
3. Choisissez le style de titre que vous préférez ;
4. Cliquez sur « OK » pour appliquer votre choix ;
5. Répétez les mêmes opérations si vous souhaitez ajouter plus de titres ou modifier ceux qui existent déjà.
Votre sommaire sera alors organisé par section, ce qui facilitera la navigation et permettra aux lecteurs d’accéder directement à la partie du document qu’ils recherchent. En outre, cette mise en forme permet d’améliorer l’esthétisme du document et rendra sa lecture plus agréable et fluide.
Comment puis-je modifier le format de mon sommaire sur Word ?
Lorsque vous souhaitez modifier le format de votre sommaire sur Word, il existe plusieurs options pour y parvenir. La première chose à faire est d’aller dans l’onglet « Mise en page » et de cliquer sur « Sommaire ». Vous pouvez ensuite choisir un style prédéfini ou personnaliser votre sommaire en modifiant la mise en forme du texte et des polices. Vous pouvez aussi ajouter des symboles, des liens, des images ou encore des numéros de page à votre sommaire. Une fois que vous avez fini de le modifier, n’oubliez pas d’enregistrer les changements afin que le format puisse être appliqué lorsque vous réimprimerez ou imprimerez le document.
Comment puis-je ajouter des numéros de page à mon sommaire sur Word ?
Ajouter des numéros de page à votre sommaire sur Word est simple et peut être fait en quelques étapes. Tout d’abord, ouvrez le document sur Word et allez à l’onglet « Insertion ». Cliquez ensuite sur « Numéro de page » et choisissez le style et la position souhaités pour vos numéros de page. Une fois ces paramètres définis, cliquez sur « OK » pour appliquer les changements. Vous pouvez également ajouter un sommaire automatique à votre document Word en allant à l’onglet « Référence » puis en cliquant sur « Sommaire ». Cela affichera une liste des titres du document avec des liens vers chaque chapitre, ce qui facilitera grandement la navigation et l’organisation du contenu. Enfin, vous pouvez utiliser les options disponibles dans l’onglet « Référence » pour personnaliser le format des numéros de page et des titres du sommaire afin qu’ils correspondent parfaitement à votre projet.